How to Integrate cPanel Email into Third-Party Apps Like Blue Mail or Gmail
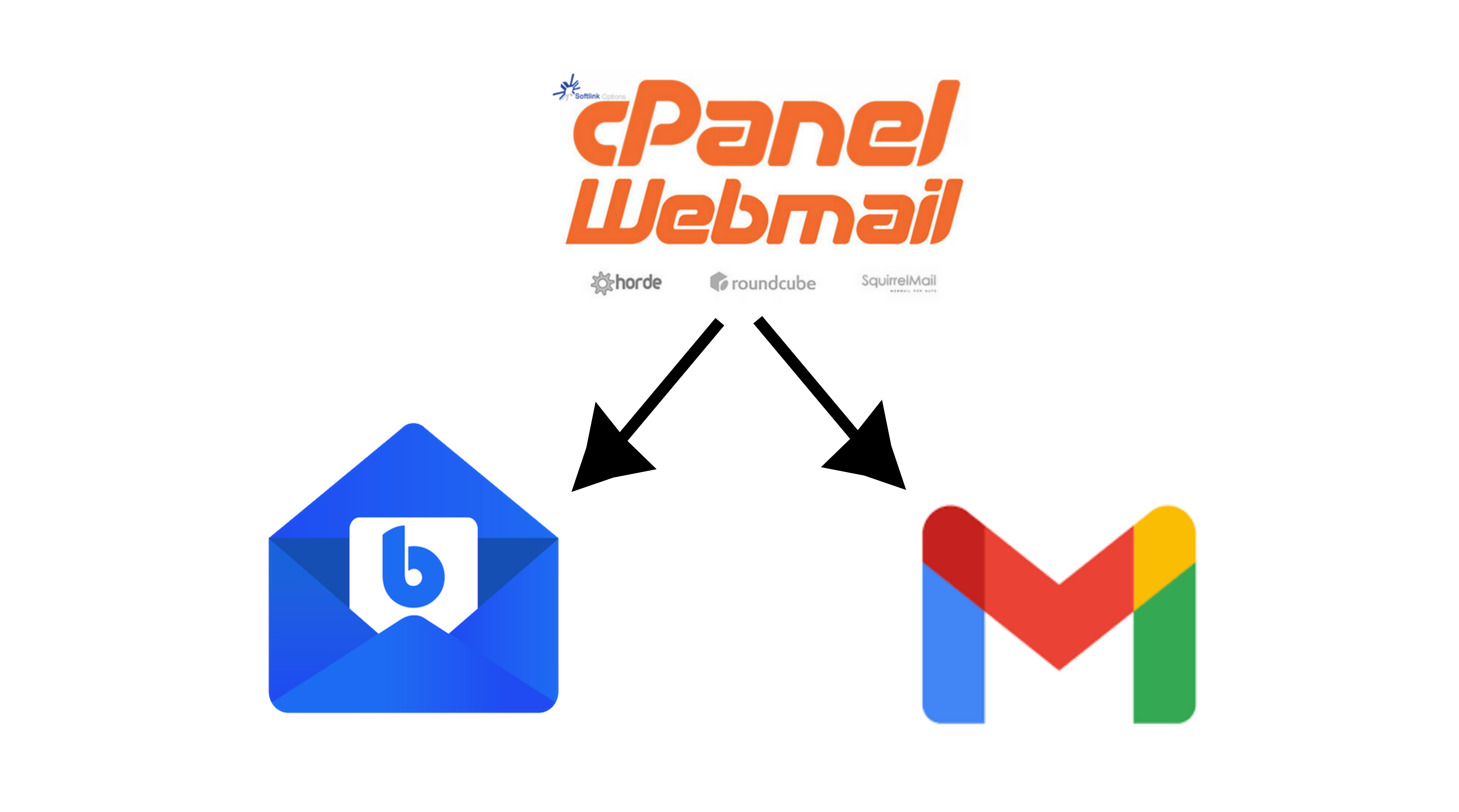
When you onboard with us and create a cPanel email account, you'll receive connection settings in your new email inbox. This guide will help you integrate your cPanel email into third-party applications like Blue Mail and Gmail.
Integrating cPanel Email with Blue Mail
Blue Mail is a popular email client that allows you to manage multiple email accounts in one place. Follow these steps to integrate your cPanel email:
-
Download and Install Blue Mail:
- Download Blue Mail from the App Store (iOS) or Google Play Store (Android).
- Install and open the app.
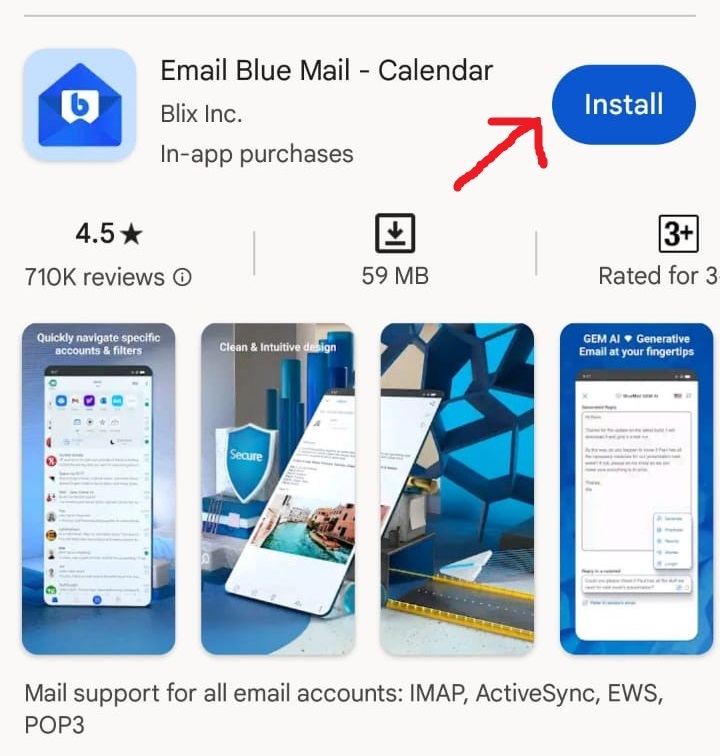
-
Add a New Account:
- Tap on the
+icon to add a new account. 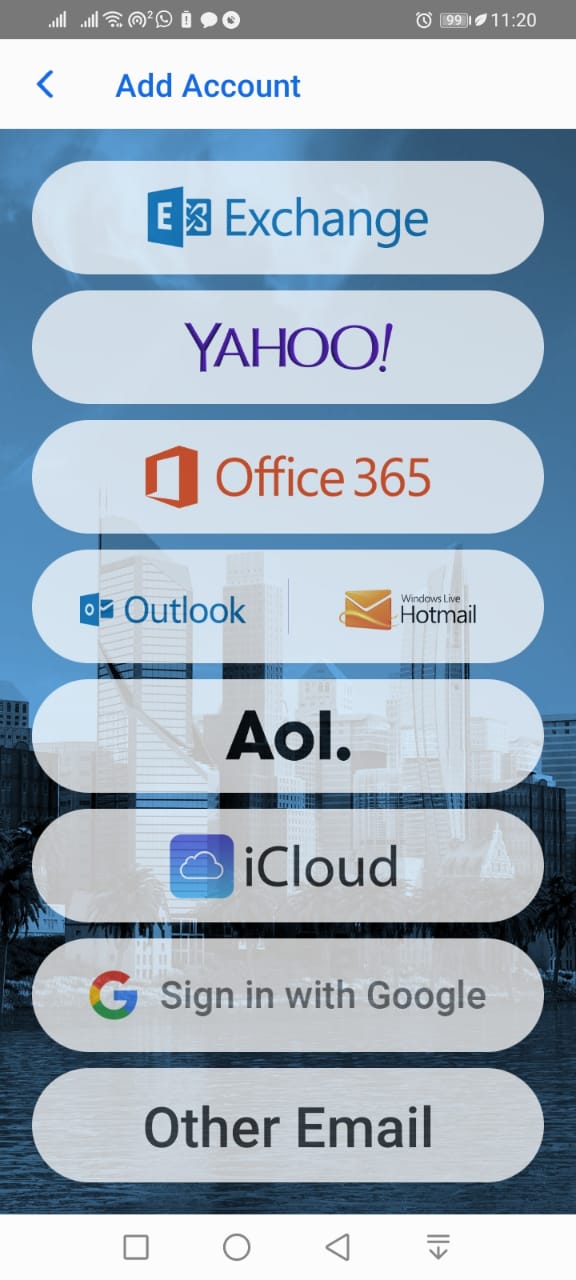
- Select "Other Email" from the list of email providers.

- Tap on the
-
Enter Your Email Credentials:
- Input your cPanel email address and password.
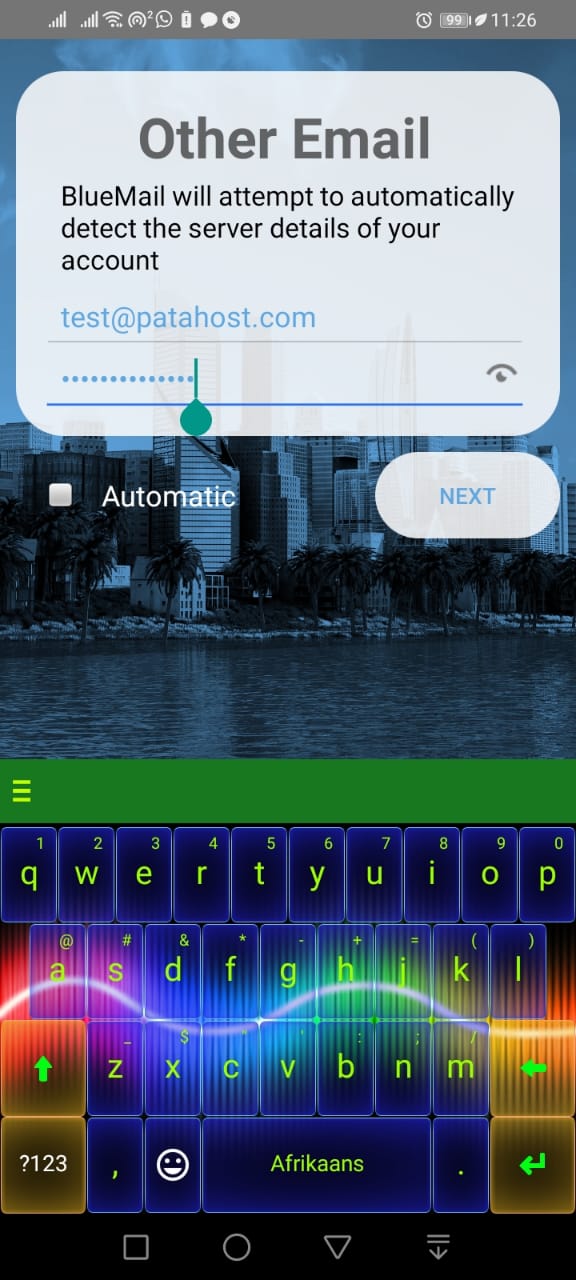
- Tap on "Manual Setup." or Uncheck the Automatic option
- Input your cPanel email address and password.
-
Configure Incoming Mail Server Settings:(connection settings are sent to your new email inbox when you create an email account. learn more)
- Protocol: IMAP (recommended) or POP3
- IMAP Server: mail.yourdomain.com (replace with your actual domain or whatever connection settings you receive)
- IMAP Port: 993 (for IMAP SSL) or 143 (for IMAP non-SSL)
- Security Type: SSL/TLS or None
- Username: Your full cPanel email address
- Password: Your email password
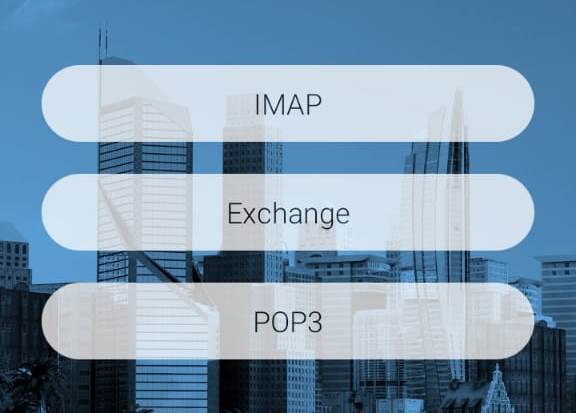
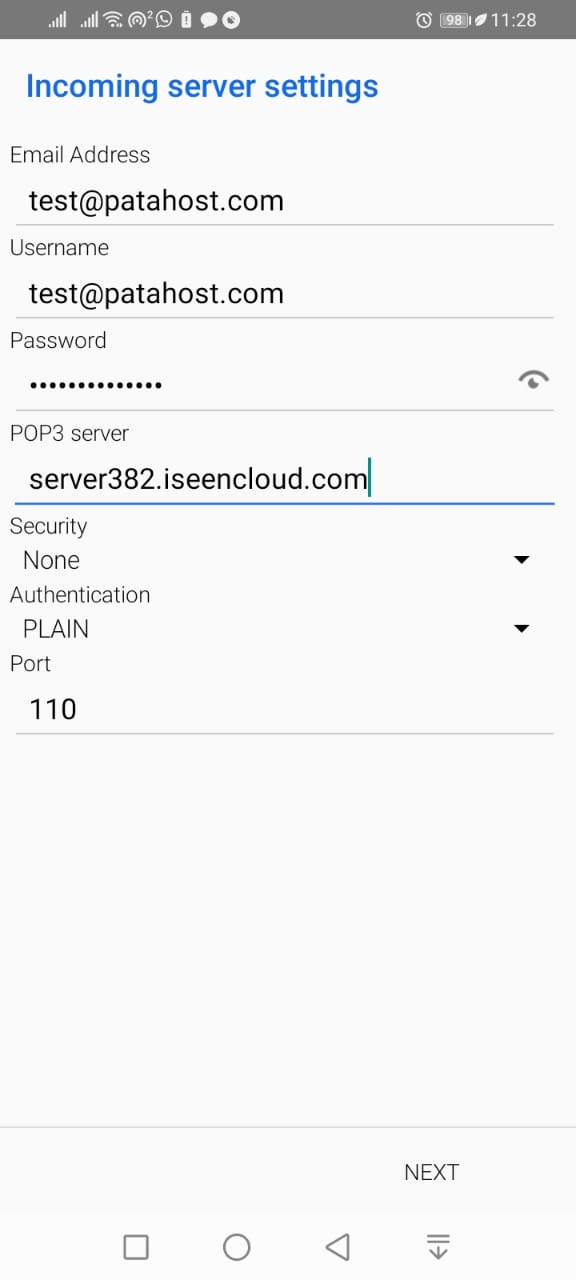
-
Configure Outgoing Mail Server Settings:
- SMTP Server: mail.yourdomain.com
- SMTP Port: 465 (for SMTP SSL) or 587 (for SMTP non-SSL)
- Security Type: SSL/TLS or None
- Username: Your full cPanel email address
- Password: Your email password
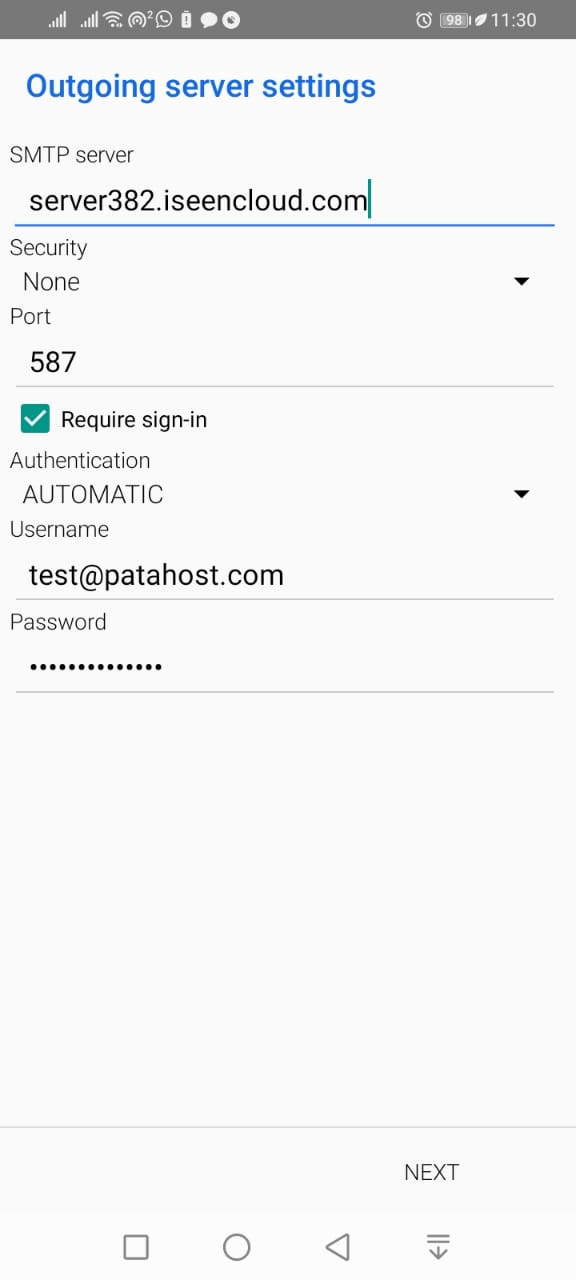
-
Complete Setup:
- Review the settings and tap "Next."
- Blue Mail will verify the settings and complete the integration.
- You should now see your cPanel email in Blue Mail.
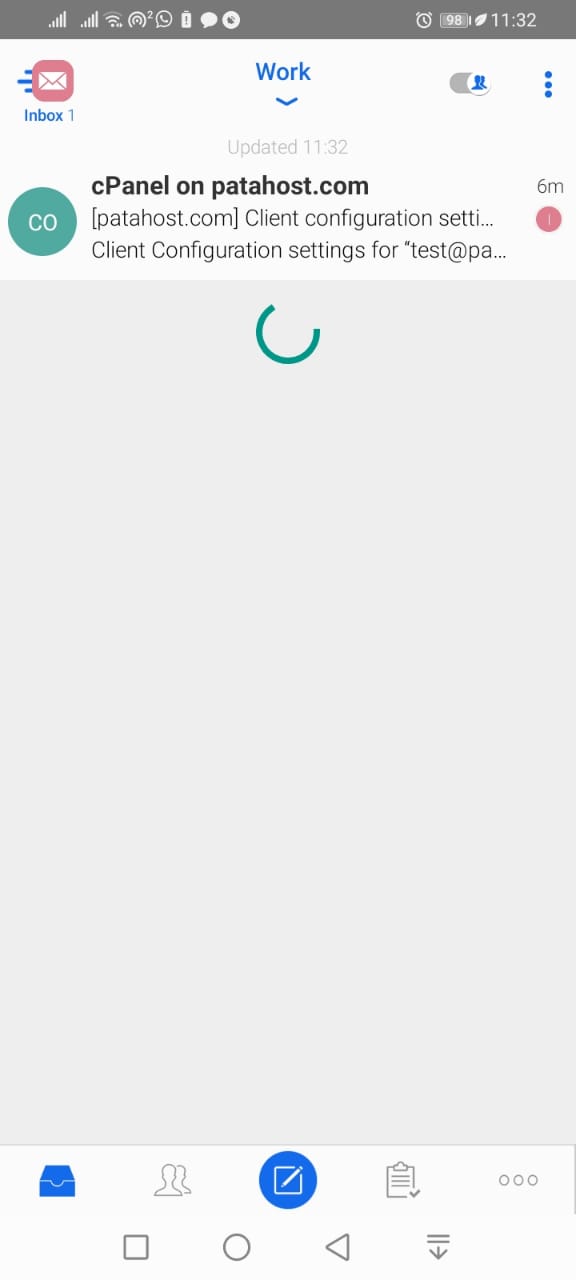
Integrating cPanel Email with Gmail
Gmail allows you to fetch emails from your cPanel email account. Follow these steps to integrate your cPanel email into Gmail:
-
Open Gmail Settings:
- Log into your Gmail account.
- Click on the gear icon in the upper right corner and select "See all settings."
-
Go to the Accounts and Import Tab:
- Click on "Accounts and Import."
-
Add a Mail Account:
- Under the "Check mail from other accounts" section, click on "Add a mail account."
-
Enter Your Email Address:
- Input your cPanel email address and click "Next."
-
Select Import Method:
- Choose "Import emails from my other account (POP3)" and click "Next."
-
Configure POP3 Settings:
- Username: Your full cPanel email address
- Password: Your email password
- POP Server: mail.yourdomain.com
- Port: 995
- Check the box: Leave a copy of retrieved messages on the server
- Check the box: Always use a secure connection (SSL) when retrieving mail
-
Configure SMTP Settings:
- To send emails, you can set up your cPanel SMTP settings.
- Go to the "Send mail as" section in Gmail settings.
- Click "Add another email address."
- Enter your name and cPanel email address.
- Choose "Send through mail.yourdomain.com SMTP server."
- SMTP Server: mail.yourdomain.com
- Port: 465 or 587
- Username: Your full cPanel email address
- Password: Your email password
- Secured connection: SSL
-
Complete Setup:
- Gmail will send a verification code to your cPanel email address.
- Retrieve the code and enter it into Gmail to verify.
- Your cPanel email is now integrated with Gmail.

